Connect to your DataHUB
To be able to use the ARCmanager, you need to have registered to one of the DataHUBs. Information on the different DataHUBs can be found here.
Clicking on the the DataHUB button (Fig. 1) brings you to the drop down menu of available DataHUBs. The currently selected DataHUB is shaded in grey (Fig. 2).
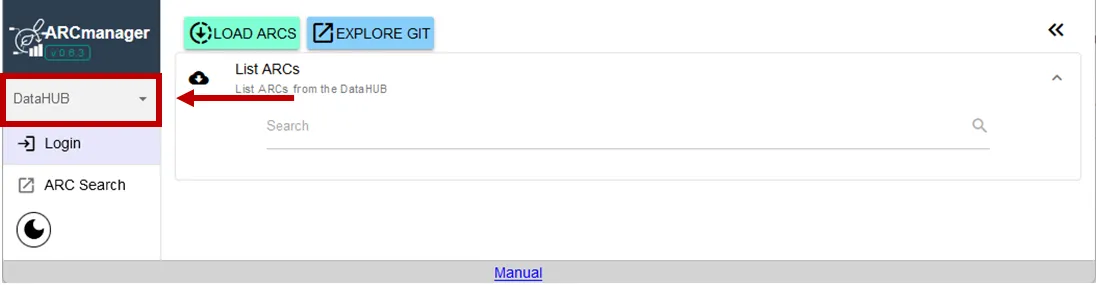
Fig. 1 Open the drop-down menu to select a DataHUB.
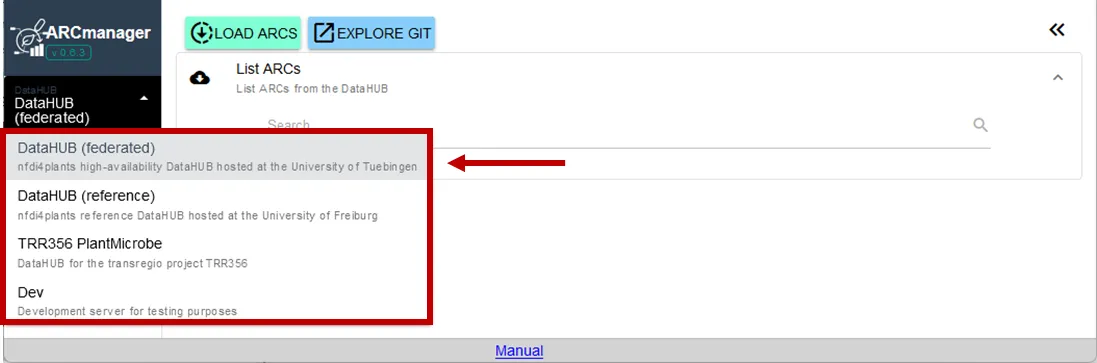
Fig. 2 List of available DataHUBs.
At present, there are three different DataHUBs available for managing research data. The DataHUBs “reference” and “federated” are available to all researchers, whereas the TRR356 PlantMicrobe DataHUB is only available for members of this project. Members of the TRR356 project are advised to use this DataHUB.
After selecting a DataHUB that you want to access, click on the Login button to begin the login process:
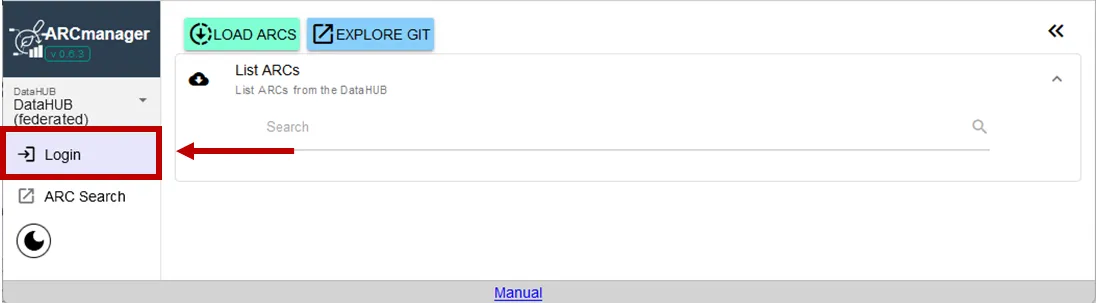
Fig. 3 Start login process for the selected DataHUB.
If you are using the ARCmanager for the first time, you will see a window (Fig. 4) asking you to authorize the ARCmanager application to authenticate you and edit files of your projects on your behalf. Use the Authorize button to proceed.

Fig. 4 Authorization screen for ARCmanager to use a DataHUB user account.
For the login process, you are presented with a selection of authentication options. Select one that you have used before in the registration process and enter your credentials (Fig. 5).
Different authentication options can be used for the same DataHUB user, if the logins of the different providers have been merged. This process is mediated by Life Science RI. If you are not presented with the option to merge your identities during the registration of an additional identity via another provider, you will have to get in touch with support@aai.lifescience-ri.eu for merging the identities. “Unmerged” identities will be treated as two different users in the DataHUB. Having different users complicates working with GitLab projects locally on your computer and is not recommended.

Fig. 5 Login options.
After successful login, you see the former lilac Login button change to a pink Logout button (Fig. 6).
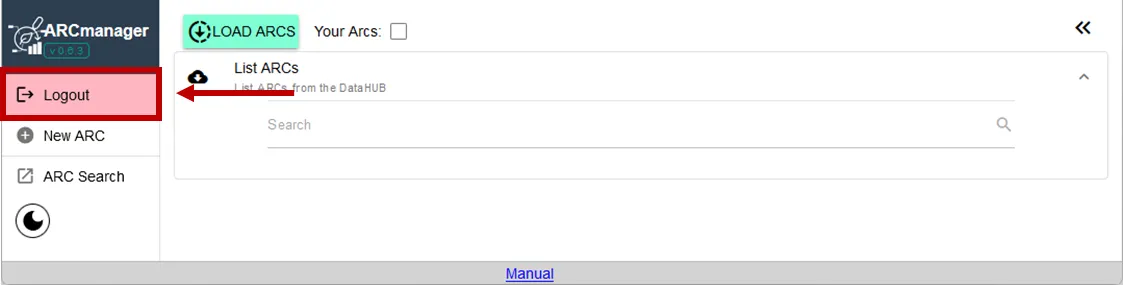
Fig. 6 Welcome screen after login. The presence of the pink Logout button is a useful indicator for showing that you are logged in.
Session Timer
Section titled Session TimerAfter logging in, a session timer will display the remaining time left for the current user session. Your most recent activities are stored in this session to ensure proper function of the web service.
When the timer reaches 0:00:00, your current session has expired. To initialize a new session, logout and login again. Make sure to save any forms that you are editing during a session before it expires, otherwise input data may get lost.
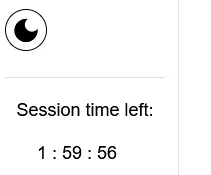
Fig. 8 Session timer